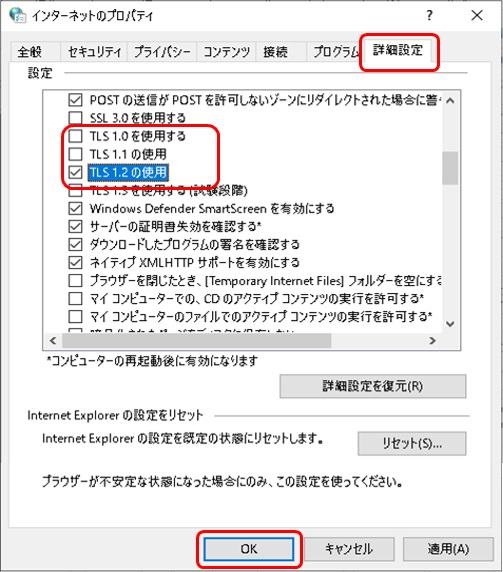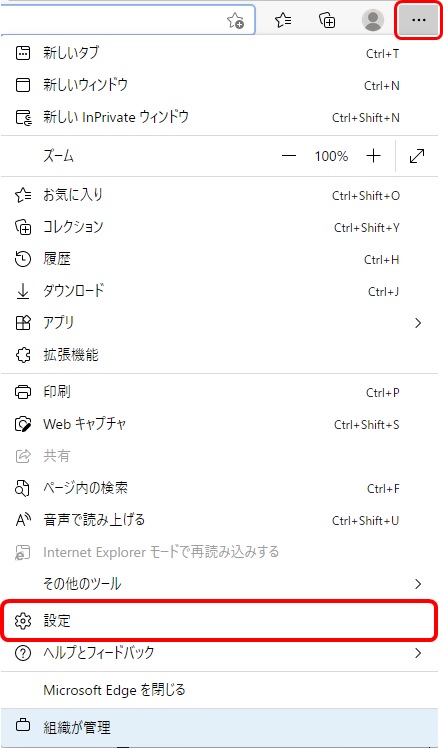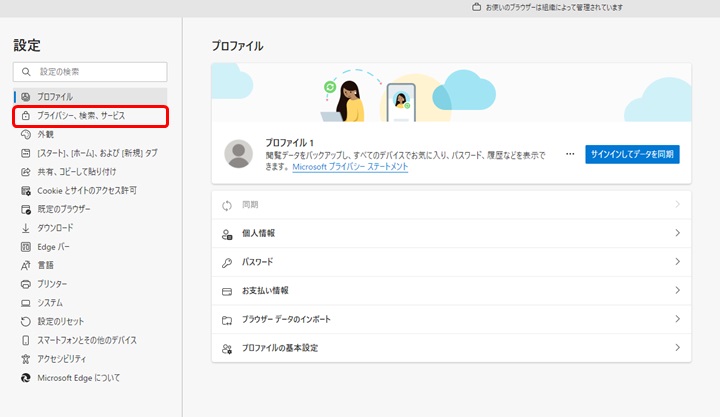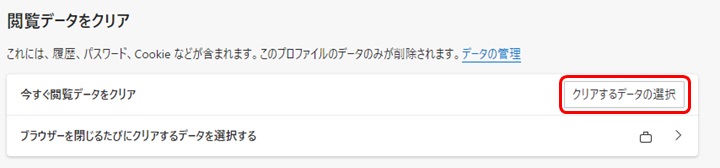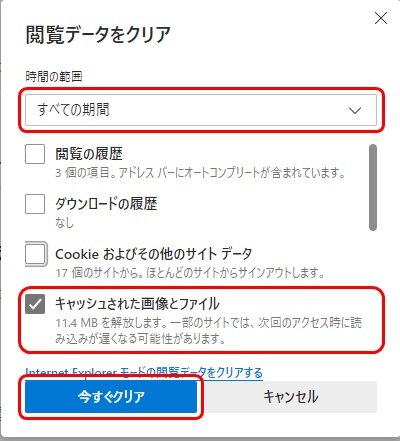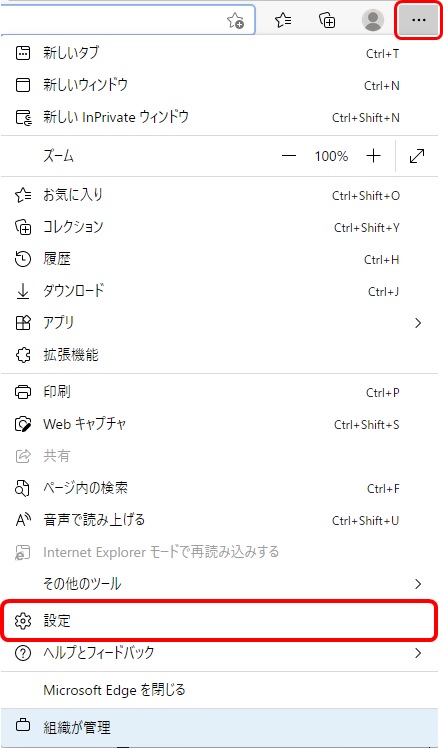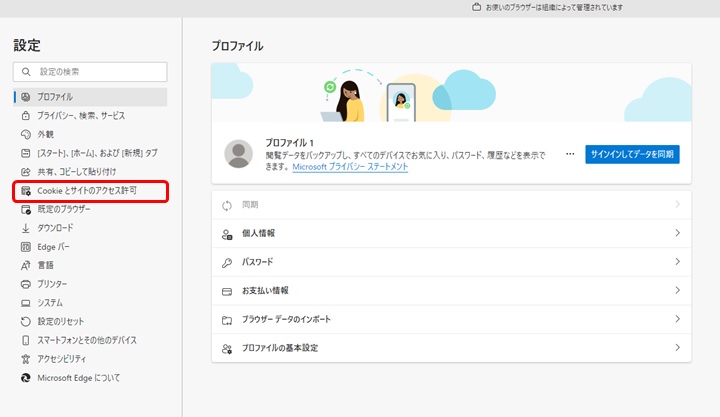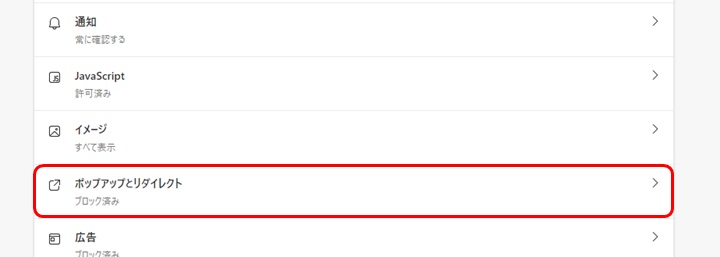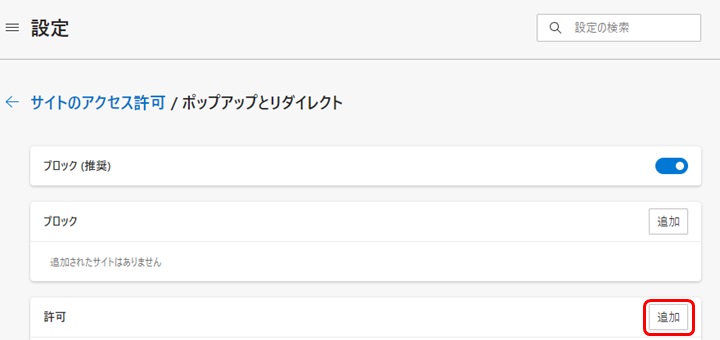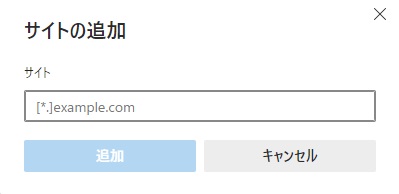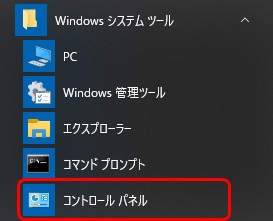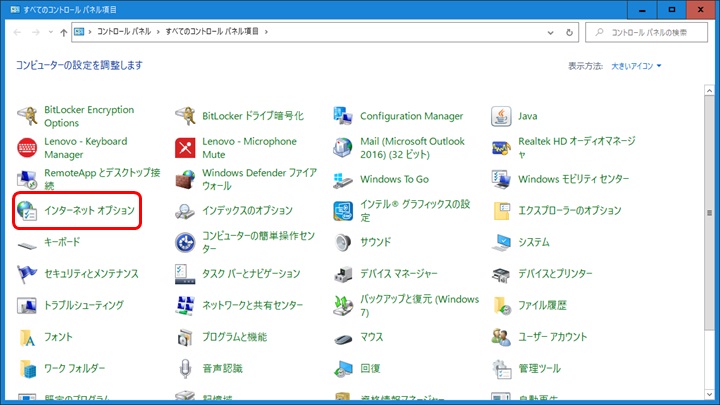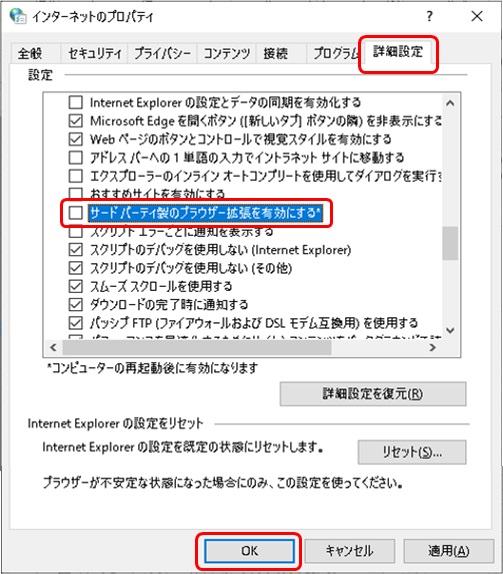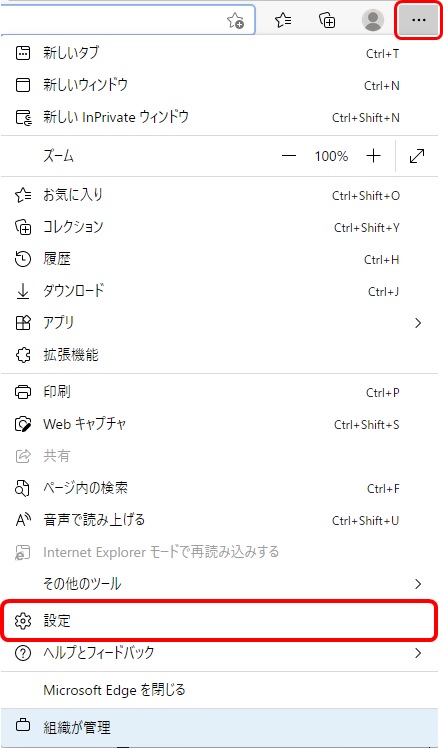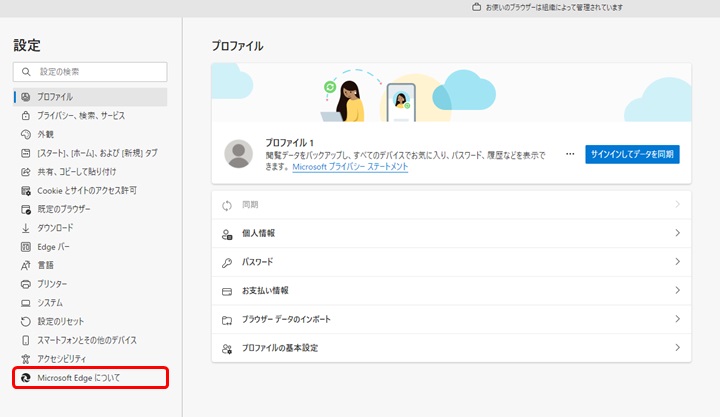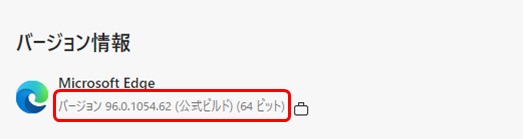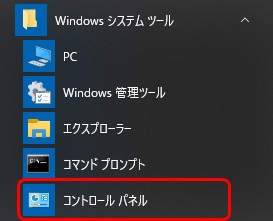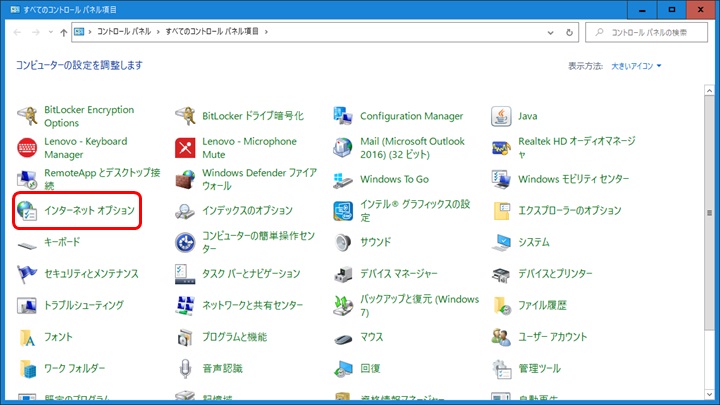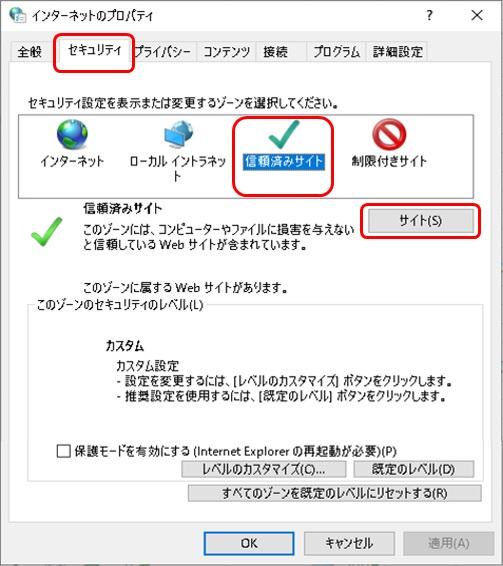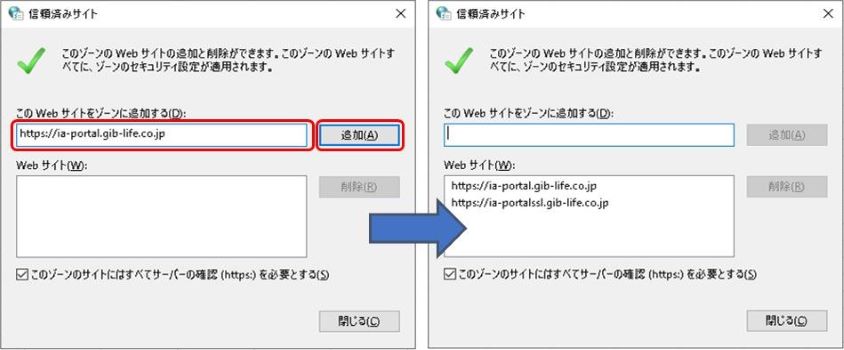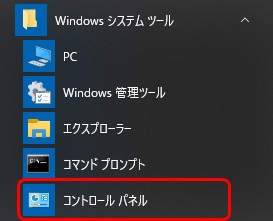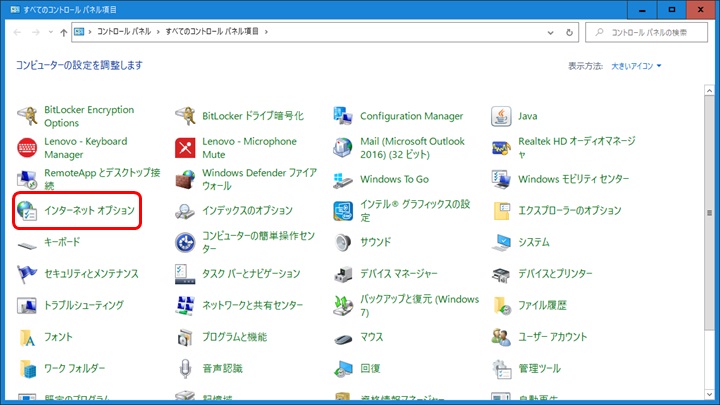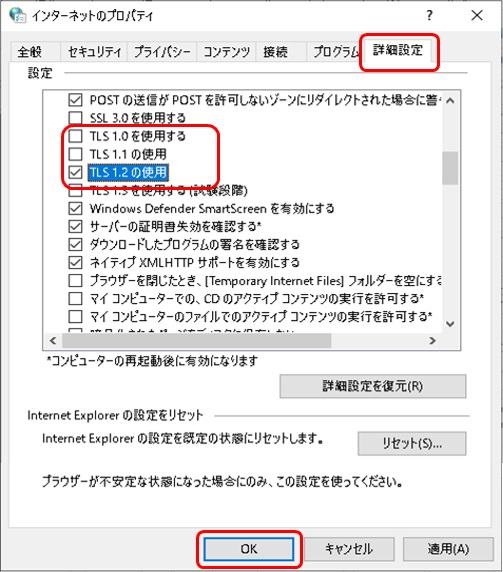Edgeのキャッシュクリア方法
1. Edgeを開き、画面右上の「…」より「設定」を選択してください。
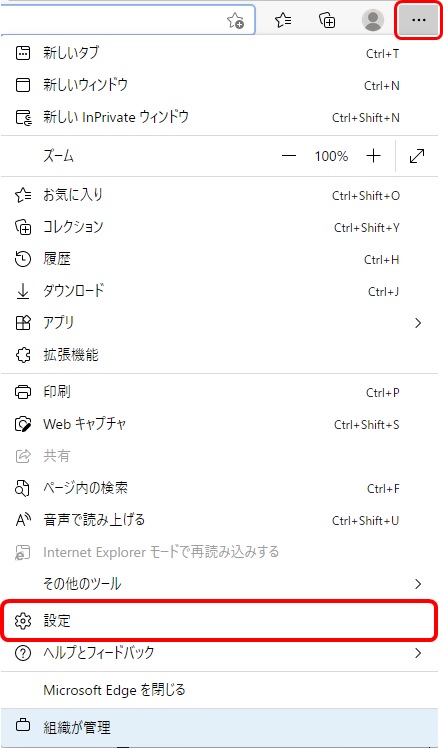
2. 設定メニューより、「プライバシー、検索、サービス」を選択してください。
(メニューが表示されていない場合は「設定」の左側の3本線をクリックしてください)
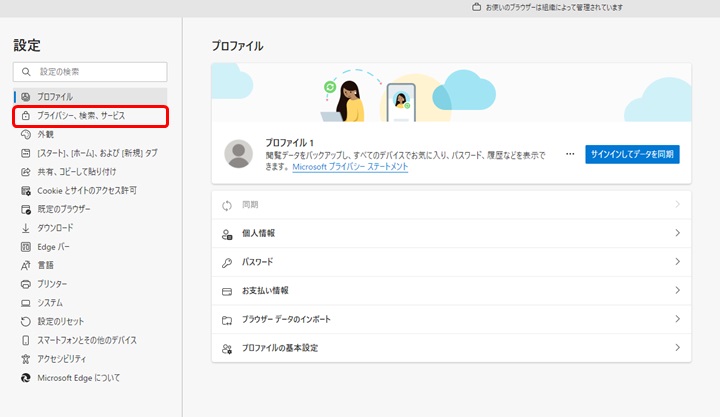
3. 「閲覧データをクリア」の設定にある「クリアするデータの選択」をクリックしてください。
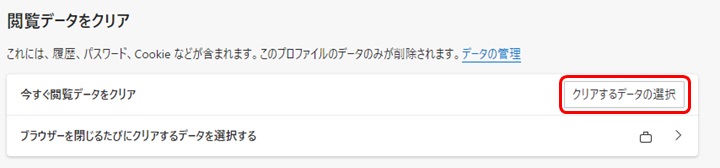
4. 「すべての期間」を選択し、「キャッシュされた画像とファイル」のみをチェックして「今すぐクリア」ボタンをクリックしてください。
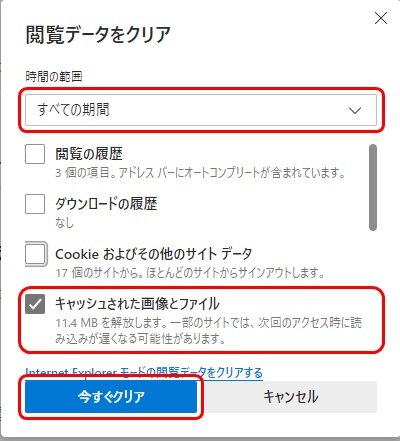
5. Edgeをすべて閉じ、再度弊社サイト(
https://ia-portal.gib-life.co.jp/main/)にアクセスしてください。

ポップアップブロック解除方法
磐石naviを使用するためには、Edgeのポップアップブロックの解除設定が必要です。
1. Edgeを開き、画面右上の「…」より「設定」を選択してください。
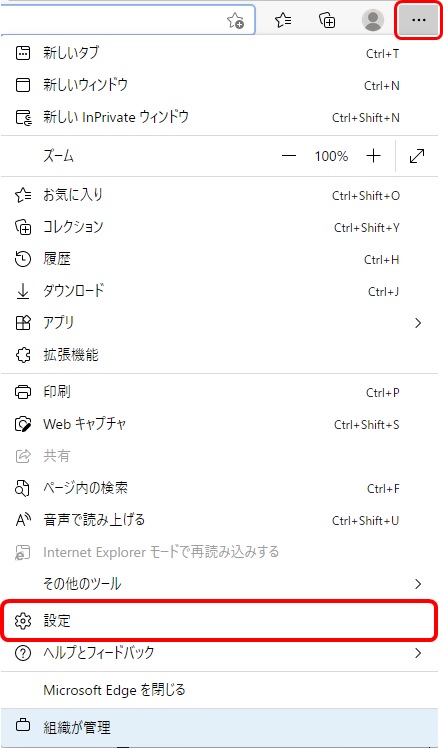
2. 設定メニューより、「Cookieとサイトのアクセス許可」を選択してください。
(メニューが表示されていない場合は「設定」の左側の3本線をクリックしてください)
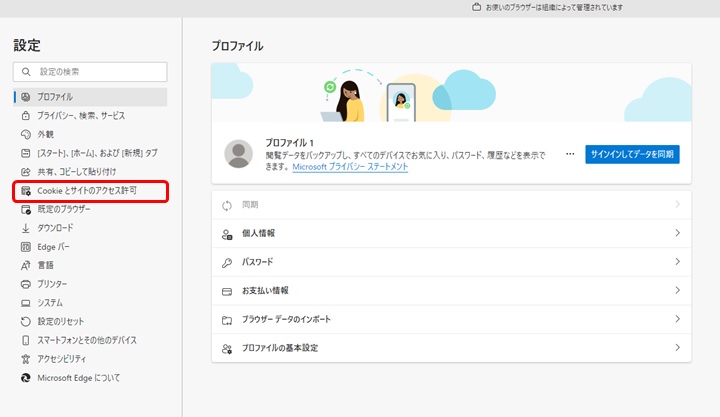
3. 「ポップアップとリダイレクト」を選択してください。
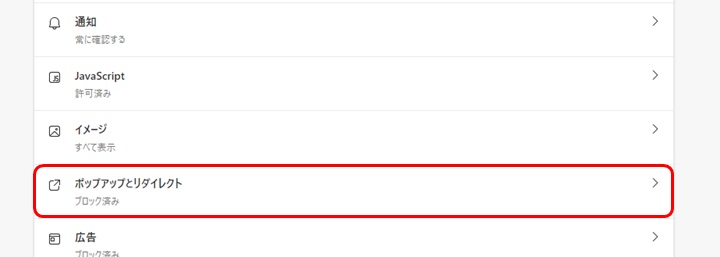
4. 「追加」を選択してください。
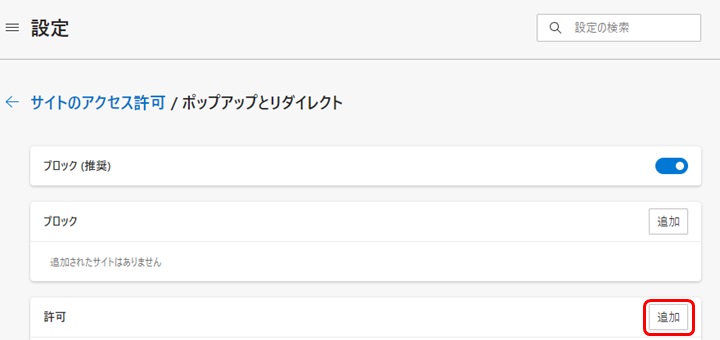
5. 「サイト」に以下の2件を入力し、「追加」ボタンをクリックします。
https://ia-portal.gib-life.co.jp
https://ia-portalssl.gib-life.co.jp
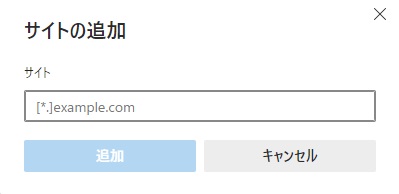
※上記の他にも、セキュリティソフトやツールバーなどにポップアップブロックが設定されていることがあります。
設定はご使用のPC環境によって異なりますので、セキュリティソフトやツールバーのサポートサイト等でご確認のうえ、
ポップアップブロックの解除設定を行ってください。

サードパーティ製のブラウザ拡張機能を無効にする方法
1. スタートメニューより「Windows システムツール」→「コントロールパネル」を開いてください。
2. インターネットオプションを選択してください。
3. 「詳細設定」タブを開き、「サードパーティ製のブラウザ拡張を有効にする」のチェックを外して、「OK」をクリックします。
4. Windowsを再起動して再度弊社サイト
(
https://ia-portal.gib-life.co.jp/main/)にアクセスしてください。

Edgeのバージョン確認方法
1. Edgeを開き、画面右上の「…」より「設定」を選択してください。
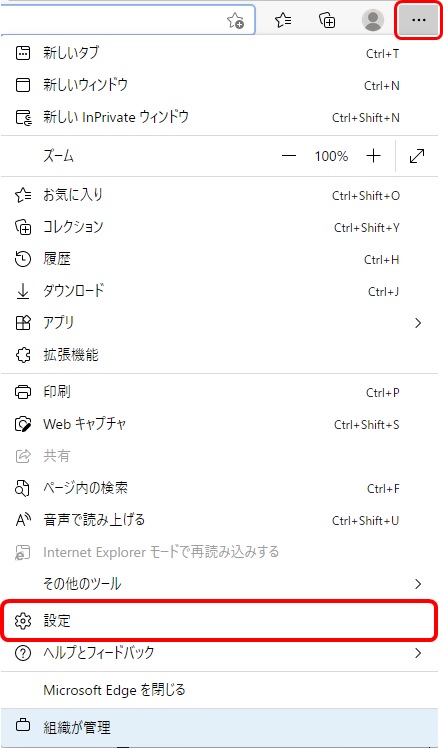
2. 設定メニューより、「Microsoft Edgeについて」を選択してください。
(メニューが表示されていない場合は「設定」の左側の3本線をクリックしてください)
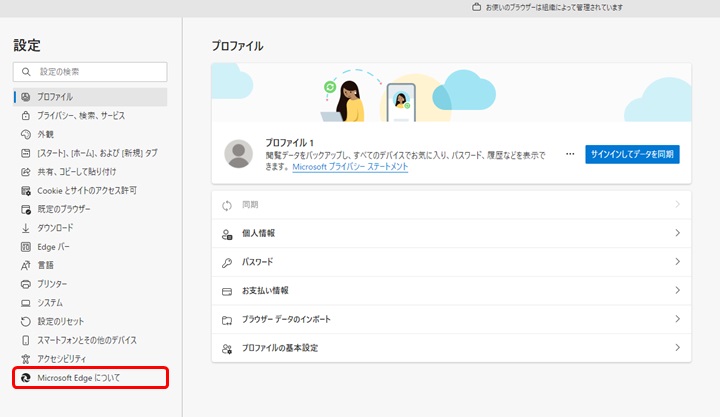
3. 表示された内容を確認します。
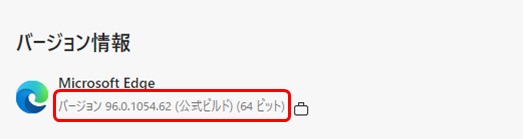

信頼済みサイトの登録方法
1. スタートメニューより「Windows システムツール」→「コントロールパネル」を開いてください。
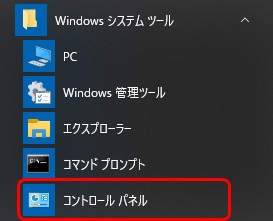
2. インターネットオプションを選択してください。
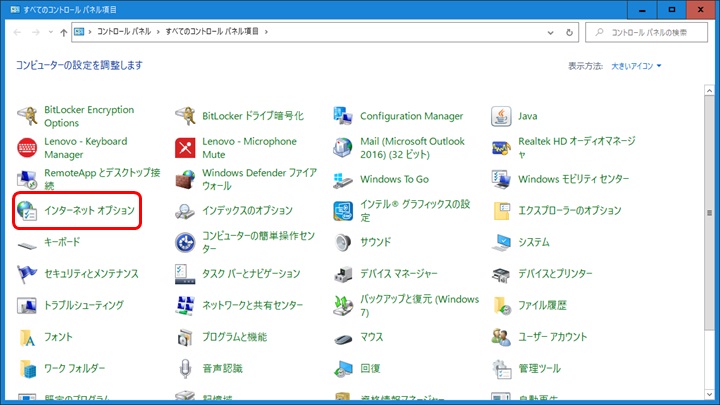
3. 「セキュリティ」タブより「信頼済みサイト」をクリックした後、「サイト」ボタンをクリックします。
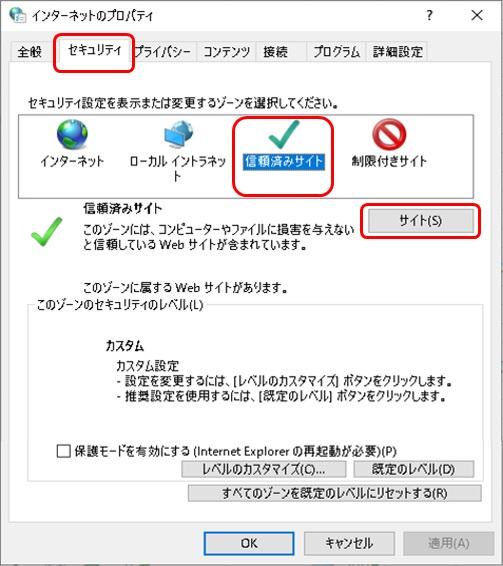
4. 「このWebサイトをゾーンに追加する」に以下の2件を入力し、「追加」ボタンをクリックします。
https://ia-portal.gib-life.co.jp
https://ia-portalssl.gib-life.co.jp
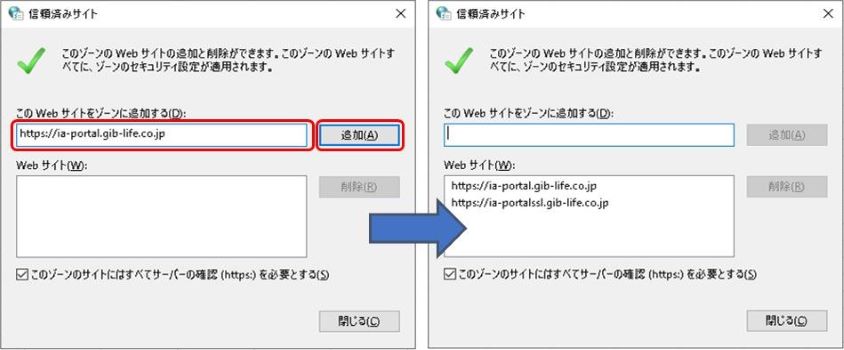

TLS通信の設定方法
1. スタートメニューより「Windows システムツール」→「コントロールパネル」を開いてください。
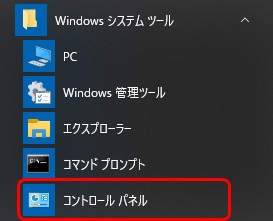
2. インターネットオプションを選択してください。
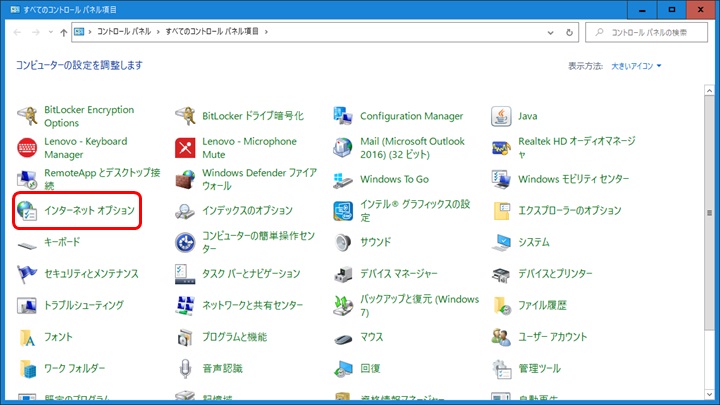
3. 「詳細設定」タブを開き、「TLS1.0」「TLS1.1」のチェックを外し、「TLS1.2」のチェックを付けて、「OK」をクリックします。